anyviewer可以帮助用户实现远程办公的操作,在软件里进行设置,可以直接通过手机连接到公司或是客户的电脑上,在远程控制的过程中可以进行锁屏设置,通过uc进行控制,能够给用户带来更多的办公工具,重启电脑后能够直接进行控制和操作,Ecc非对称加密技术非常的先进,能够帮助用户保存个人的信息。
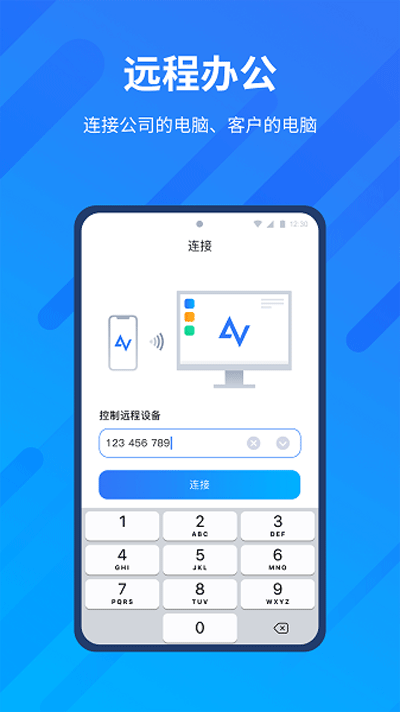
anyviewer怎么用?
1、从本站下载好AnyViewer以后打开,需要注册一个账号,注册账号可以使用一个邮箱注册,安全免费
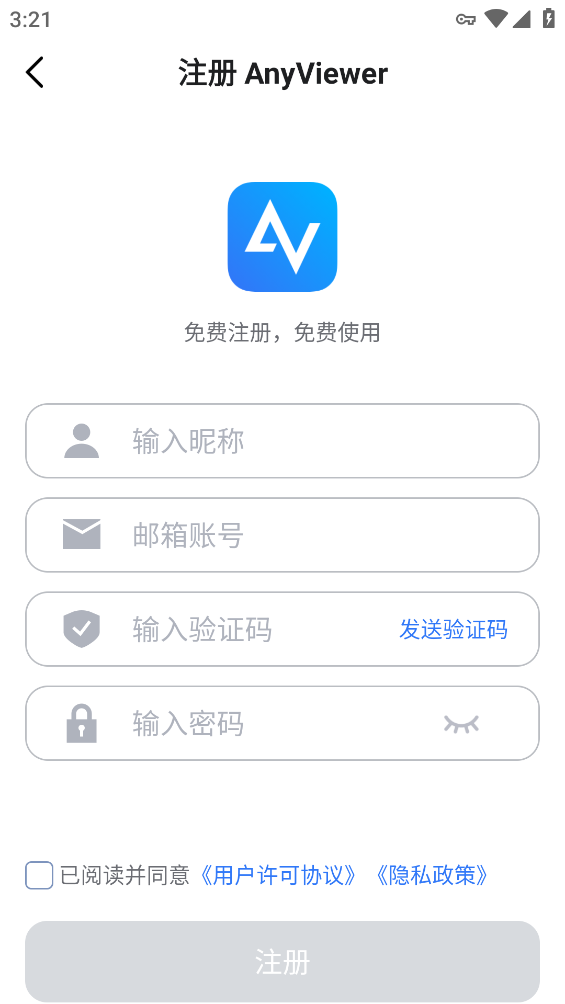
2、注册成功后即可进入首页,端对端远程连接
3、输入需要连接的设备ID,即可连接成功
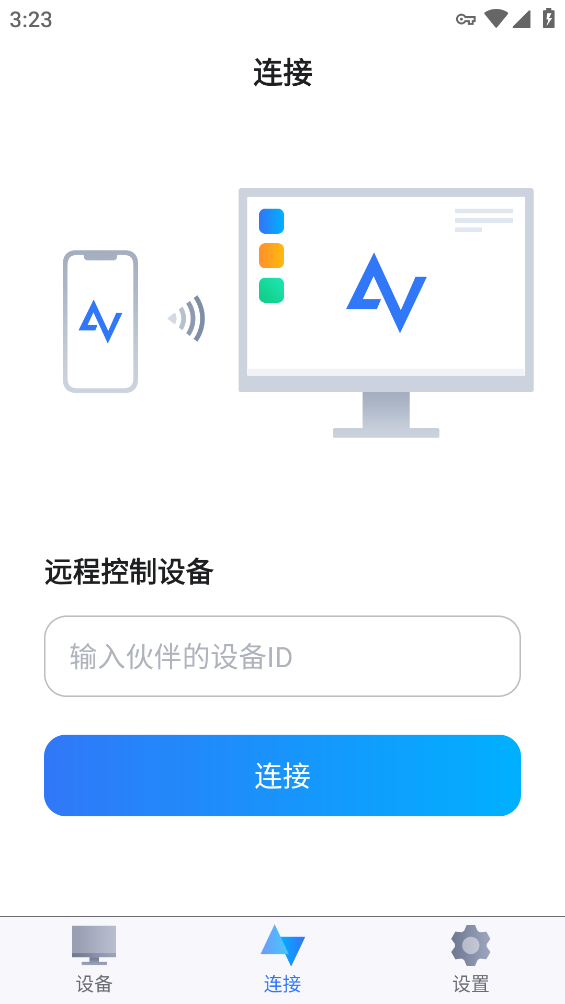
4、还能在页面一键查看最近连接过的设备,帮助你快速找到之前的记录
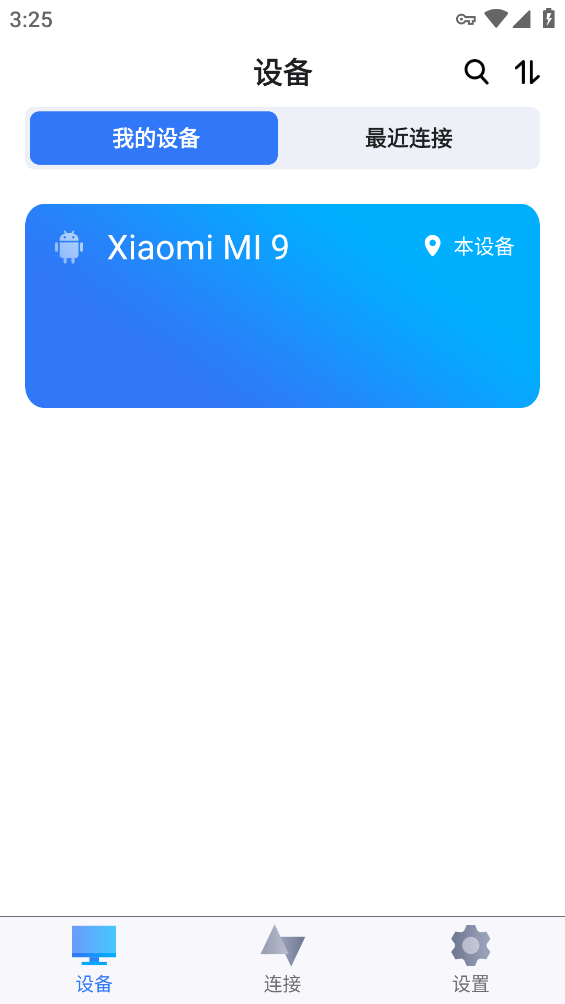
5、当连接的设备屏幕太大了,可以一键调节分辨率,管理起来更加舒适
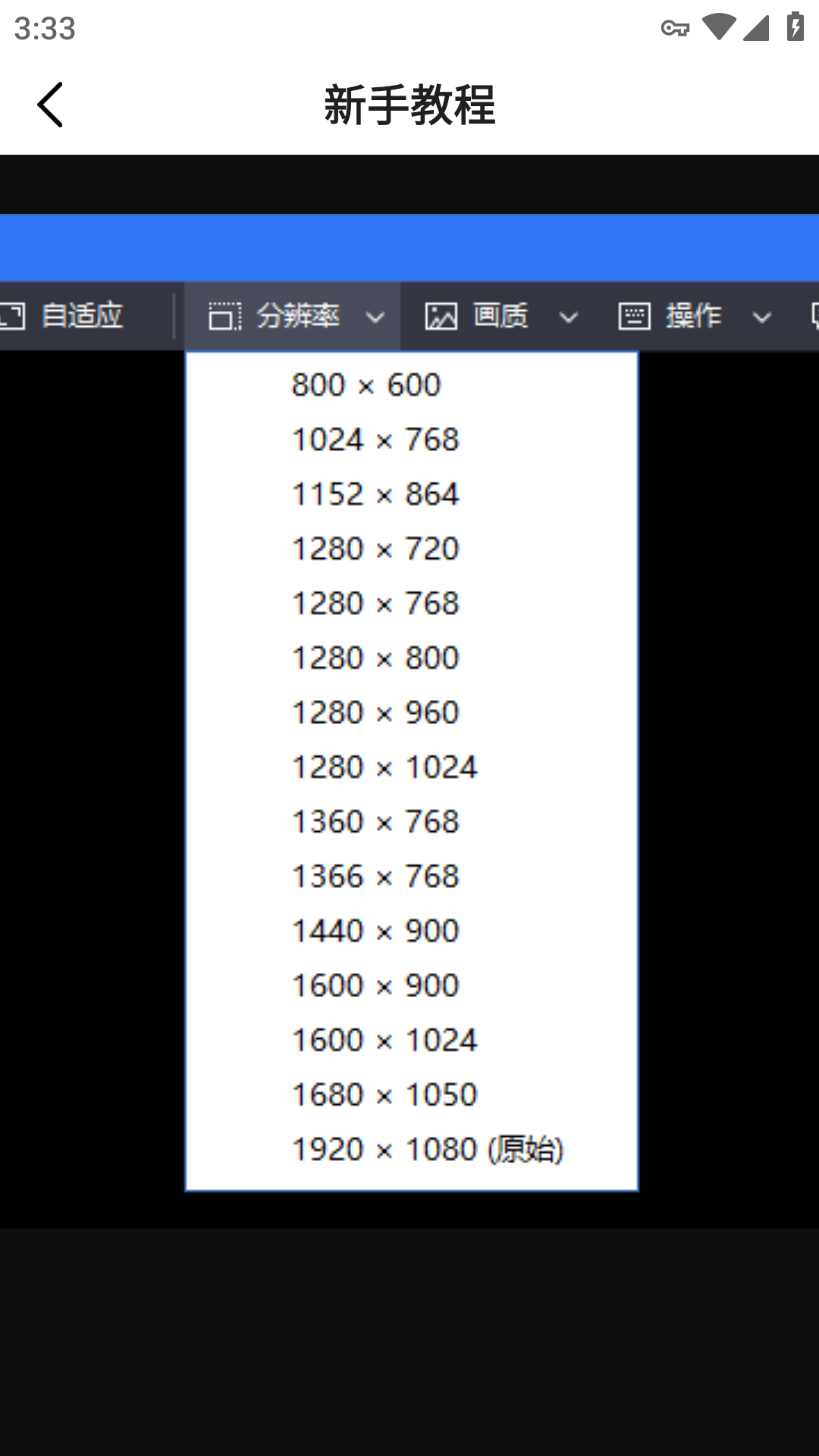
注意事项
1、端对端连接时,两台设备均不能退出程序,不然连接会瞬间断开
2、一个邮箱账号只能绑定20台设备、管理100台设备
更新日志
v3.2.0 版本
1. 支持远程控制其它 Android 设备;
2. 新增“接受远程协助”页面:支持对方远程控制本机或观看本机屏幕;
3. 新增 “手机投屏”功能:扫码 PC 端手机投屏二维码后即可投屏;
4. 新增“双重认证”功能:账号登录新设备需验证邮箱,保障账号安全性;
5. 新增“头像”功能:可在账号页面修改头像;
6. 新增“声音”功能:开启后可同步接受者声音;
7. 优化”虚拟鼠标“:支持单击鼠标中键和按住中键拖动;
8. 企业版账号支持显示团队设备;
9. 优化远控时鼠标指针形状不同步的问题;
10. 支持同步剪贴板,远控时可复制文本内容到本机;
11. 支持手机和平板连接蓝牙鼠标键盘,移动办公更高效。
《anyviewer》软件亮点:
1.在手机和电脑连接的过程中,系统会帮助用户保护隐私安全。
2.通过专业的远程控制方式,能够得到更先进的技术。
3.软件能够提升两个设备之间的连接速度,给用户带来稳定的操作体验。
4.在手机投屏的过程中,能够直接通过二维码连接到pc端上。
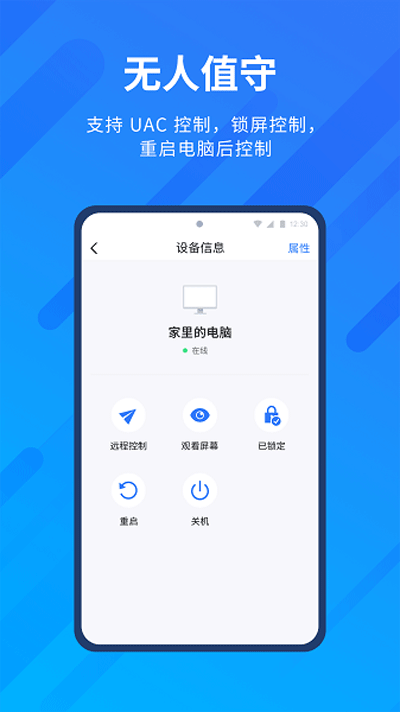
《anyviewer》软件特色:
1.开启声音同步之后,能够在会议过程中进行讲解。
2.系统拥有双重认证的功能,可以在两个设备端直接进行验证。
3.通过企业版的账号进行登录,系统会直接显示当前团队的设备数量。
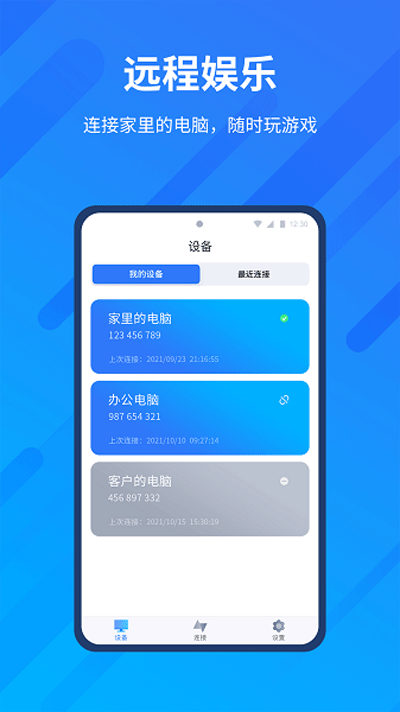
《anyviewer》小编点评:
这款软件的远程控制方式比较专业,给用户带来的办公模式也非常的高效。


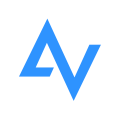
 手机清理加速管家
手机清理加速管家  抖快清理大师
抖快清理大师  一键换机助手
一键换机助手  全能王录屏
全能王录屏 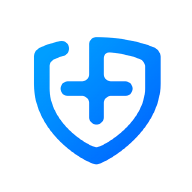 360帐号卫士
360帐号卫士 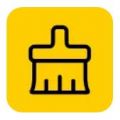 核桃清理
核桃清理  电量充满闹钟
电量充满闹钟  云工具
云工具 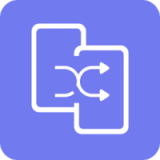 换机搬家
换机搬家  粉色ABB苏州晶体SiO软件
粉色ABB苏州晶体SiO软件 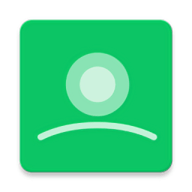 R安装组件最新版
R安装组件最新版 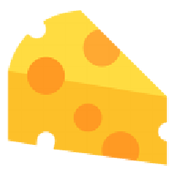 小黄鸭过检测1.7
小黄鸭过检测1.7  安卓跳过30秒广告的奖励辅助软件
安卓跳过30秒广告的奖励辅助软件 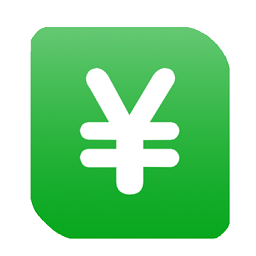 看播助手涨粉
看播助手涨粉 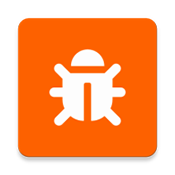 异常跟踪
异常跟踪 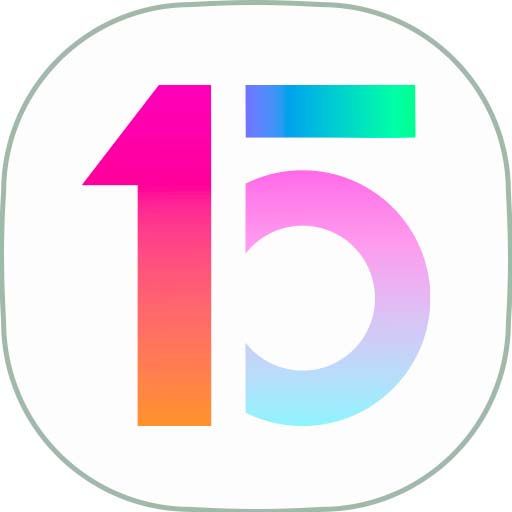 小米15主题
小米15主题 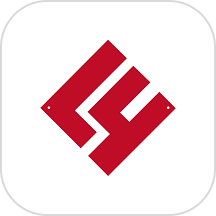 辣玫瑰
辣玫瑰  Dyoo
Dyoo  摇摇壁纸
摇摇壁纸  国家反诈中心
国家反诈中心  北辞弱网2024
北辞弱网2024 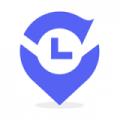 华为神农中医大脑免费版
华为神农中医大脑免费版  抖音商城
抖音商城  3D速写模型
3D速写模型  QNET 弱网
QNET 弱网  ABC英语角天天背单词
ABC英语角天天背单词  黏土滤镜相机
黏土滤镜相机 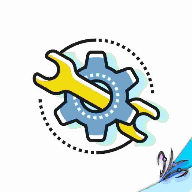 隐Box极致模式版免费
隐Box极致模式版免费 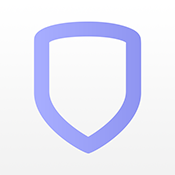 Virtual Keypad
Virtual Keypad  AI音乐剪辑
AI音乐剪辑  dynamicSpot pro高级解锁版
dynamicSpot pro高级解锁版 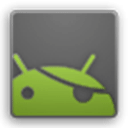 Superuser
Superuser  字体查找器
字体查找器  图标秒换ICON
图标秒换ICON  BMW弱网2.0最新版本
BMW弱网2.0最新版本  flac转换器
flac转换器 